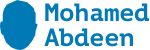Product catalog is one of new features of WCM in SharePoint 2013, in this post i will go through that feature.
The first step in the process is to Create a site collection using the Project Catalog template. To do this open up Central Admin and from Application Managed click the link to Create Site Collection. From here you’ll want to click on the Publishing tab and choose the option for Product Catalog. Give it a name, URL, and set up a site collection administrator and press OK.
The next step is going to be to create a content type but just keep in mind out of the box there’s already one for Products that includes the following fields: Group Number, Item Category (managed metadata), Item Number, and Language Tag. Additionally, there’s also a content type called Product with Image with includes an additional field where you can add images. In my case I chose to add some of my own fields.
With your site columns created, the next step is to create a new content type. From the Site Settings page click onSite Content Types under the Web Designer Galleries section. From this page click on the Create button. On the screen that opens enter in the name for the content type, choose the parent content type to select from (Product Catalog Content Types), the parent content type (Product with image), choose what group you want to place it in, and then press OK.
Next browse to the default Products list (or another one if you want to go that route), from the ribbon at the top choose the List tab and click the List Settings button. Scroll down to the Content Types section and click the link toAdd from existing content types to associate our new content type to this list. Once we’ve done that go to the All Items view and make sure any custom fields we’ve created are also showing.
While you are in the List Settings page, click on the link for Catalog Settings. From here you’ll want to make sure that the list is setup for Catalog Sharing, specify the field(s) to be used as the primary key, and then specify the field to be used as to determine the navigation (This is the one that needs to be the managed metadata field). Then pressOK.
This is the easy part. All you’ve got to do now is fill the list with content. But there’s a couple gotchas here that are important to point out. The first is that we’ve created new site columns so if we want the new site columns to get added to the search schema and index the items have to be filled out and the new fields have to have data in them. The second thing to remember is that once you’ve added all of your content to the list, remember that the list has approval turned on. So you’ll need to make sure all of your items are published or you’ve disabled content approval or search won’t pick up the items (this one in particular initially tripped me up).